Wusstest Du, dass es das Konzept des E-Mail-Marketings schon seit mehr als 40 Jahren gibt? Absolut berechtigt, wie wir finden. Newsletter bieten nämlich nicht nur die Möglichkeit, neue Kunden zu gewinnen und zu binden, sondern auch herauszustechen und im Gedächtnis zu bleiben. Umso wichtiger ist es, dass Du das richtige Tool hast, um Deine Newsletter effizient zu gestalten.
In diesem mehrteiligen Blogbeitrag möchten wir Dir zeigen, wie Du mit dem neuen Editor von Mailchimp Newsletter Kampagnen gestalten kannst.
Bevor Du startest
Hier sind einige Dinge, die Du wissen solltest, bevor Du mit diesem Prozess beginnst.
- Beim neuen E-Mail-Builder handelt es sich um eine Beta-Funktion. Er ist derzeit nur für reguläre E-Mails verfügbar.
- Produktinhaltsblöcke sind für Benutzer verfügbar, die einen unterstützten E-Commerce-Shop oder eine benutzerdefinierte API 3.0-Integration verbinden. Um herauszufinden, ob Dein Shop diese Funktion unterstützt, besuche die Seite «Integrationen», klicke auf den Namen Deiner Integration und prüfe die Funktionsliste.
- Um die besten Ergebnisse zu erzielen, solltest Du nur Produkte aus dem Shop bewerben, die mit der Zielgruppe verbunden sind, welche Deinen Newsletter erhalten sollen.
Wähle den neuen Builder aus
Falls Du in Deinen Kontodetails keinen Standard-Builder festgelegt hast, kannst Du den neuen E-Mail-Builder auswählen, wenn Du Deine Inhalte gestaltest. Wählst Du den neuen Builder zweimal hintereinander aus, so wird er zum Standard.
Gehe folgendermassen vor, um den neuen Builder auszuwählen.
1. Klicke im Abschnitt Inhalt des E-Mail-Builders auf E-Mail entwerfen.
2. Wähle im Popup-Modal den neuen Builder aus.
Sehr gut! Du bist bereit, Deinen Newsletter im neuen Builder zu gestalten. Als Nächstes wählst Du eine Vorlage aus, die als Grundlage für das Design Deines Newsletters dienen soll.
Wähle eine Vorlage
Um Dir den Einstieg zu erleichtern, stellt Dir Mailchimp eine minimale Vorlage zur Verfügung. Falls Du aber eine auf Dich zugeschnittene Vorlage erhalten möchtest, melde Dich gerne bei uns. Nun kannst Du Deine Inhalte entweder hinzufügen oder Du kannst zu einer anderen Vorlage wechseln, um ein anderes Aussehen zu erhalten.
Führe die folgenden Schritte aus, um eine Vorschau anzuzeigen und die Vorlage zu wechseln.
1. Klicke im neuen E-Mail-Builder auf Templates.

2. Bewege den Mauszeiger über die Vorlage, mit der Du arbeiten möchtest und klicke auf Vorschau, um das Layout zu sehen.

3. Wenn Du bereit bist zu wechseln, klicke auf Übernehmen.

4. Im Einblendmenü «Vorlage ändern» kannst Du wählen, ob Du mit dem vorhandenen Inhalt fortfahren oder mit einer neuen Vorlage beginnen möchtest.
Gut gemacht! Als Nächstes wählst Du eine Hintergrundfarbe, fügst dann den Inhalt Deines Newsletters hinzu und gestaltest ihn.
Hintergrundfarbe bearbeiten
Falls Du die Hintergrundfarbe Deines gesamten Newsletters anpassen möchtest, kannst Du das wie folgt machen:
1. Klicke auf den Hintergrundbereich neben einem beliebigen Inhaltsblock.
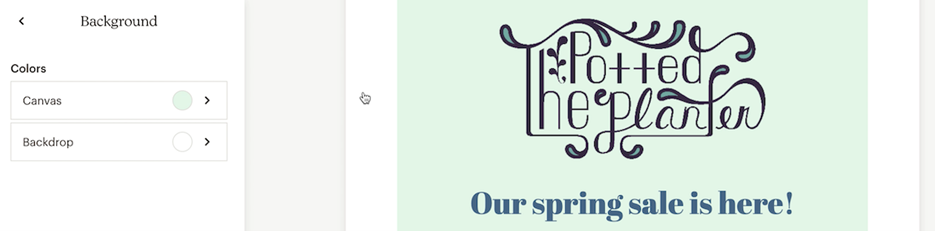
2. Gehe im Menü Hintergrund auf Canvas, um eine Farbe für den Bereich hinter Deinem Inhalt auszuwählen oder hinzuzufügen.
3. Klicke im Menü Hintergrund auf Backdrop, um eine zweite Hintergrundfarbe für die Ränder Deines Newsletters auszuwählen oder hinzuzufügen.
Inhalt hinzufügen
Mailchimp arbeitet mit Inhaltsblöcken, um verschiedene Arten von Inhalten zum Newsletter hinzuzufügen. Die verfügbaren Inhaltsblöcke sind Überschrift, Absatz, Bild, Logo, Schaltfläche, Trennlinie, Abstandhalter, Video, Produkt, Social und Layout. Jede Mailchimp-Vorlage enthält auch einen erforderlichen Footer-Inhaltsblock am unteren Ende des Newsletters.
Um einen neuen Inhaltsblock hinzuzufügen, bewegst Du den Mauszeiger über Deinen Newsletter und klickst auf das Plus-Symbol (+) an der Stelle, an der Du ihn haben möchtest.
Dies öffnet das Inhaltsblock-Menü, in welchem Du auswählen kannst, welche Art von Block Du hinzufügen möchtest.

Nachdem Du einen Block hinzugefügt hast, verwendet Du das Bearbeitungsmenü und die Symbolleiste, um ihn an Dein Design anzupassen. Du kannst auch auf einen vorhandenen Block klicken, um dessen Bearbeitungsoptionen aufzurufen.
Überschriften
Verwende den Inhaltsblock Überschrift, um bei Deinem Newsletter einen Überschriftentext hinzuzufügen. Nachdem Du einen Überschriftenblock hinzugefügt oder angeklickt hast, kannst Du den Text direkt in die E-Mail eingeben.
Führe die folgenden Schritte aus, um den Inhaltsblock Überschrift zu verwenden.
1. Klicke auf einen Überschrift-Inhaltsblock oder füge einen solchen zu Deiner E-Mail hinzu.
2. Füge Deinen Text hinzu oder bearbeite ihn und verwende die Bearbeitungsleiste, um den Text nach Bedarf zu formatieren.
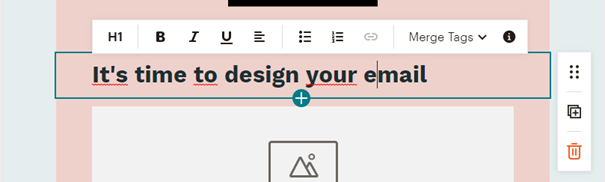
3. Wähle in der Symbolleiste die Überschriftengrösse, die Schriftattribute und die Ausrichtung aus. Du kannst auch wählen, ob Du eine Aufzählungsliste oder eine nummerierte Liste erstellen, einen Link einfügen oder Merge-Tags hinzufügen möchtest.
4. Verwende im Menü Überschrift das Einblendmenü Schrift, um die Schriftart zu ändern. Wähle dann Schriftgrösse und Farben für den Blocktext, die Links und den Hintergrund aus.

5. Wenn Du diese Stile auf alle Überschriftenblöcke in Deinem Inhalt anwenden möchtest, klicke auf Stil «auf alle Überschriften anwenden» .
Absatz
Verwende einen Absatz-Inhaltsblock, um Texte zu Deinem Newsletter hinzuzufügen. Nachdem Du einen Absatzblock hinzugefügt oder angeklickt hast, kannst Du deinen Text direkt in die E-Mail eingeben.
Gehe folgendermassen vor, um einen Absatz-Inhaltsblock zu verwenden.
1. Klicke auf einen Absatz-Inhaltsblock oder füge einen zu Deinem Newsletter hinzu.
2. Füge Deinen Text hinzu oder bearbeite ihn und verwende die Bearbeitungsleiste, um den Text nach Bedarf zu formatieren.

3. Auch hier kannst Du in der Symbolleiste die Schriftattribute und die Ausrichtung auswählen sowie im Menü «Absatz» die Schriftart ändern.
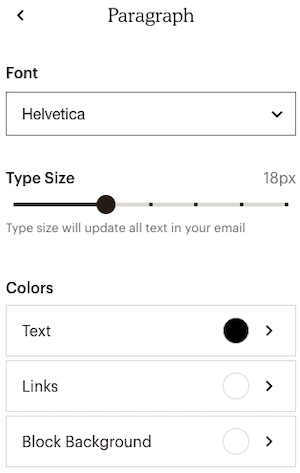
4. Wenn Du diese Stile auf alle Absatz-Inhaltsblöcke in Deinem Inhalt anwenden möchtest, klicke auf Stil «auf alle Überschriften anwenden».
Im zweiten Teil zeigen wir Dir, wie du Bilder, Logos, Buttons, Footer und vieles mehr anpassen kannst. Sei gespannt. Falls Du bereits jetzt mehr zum Thema Newsletter erfahren möchtest, empfehlen wir Dir, folgende Blogbeiträge zu lesen:
